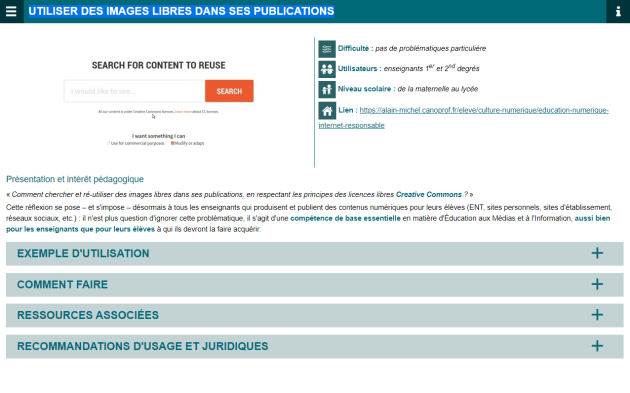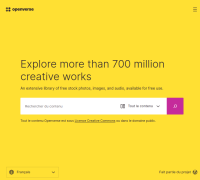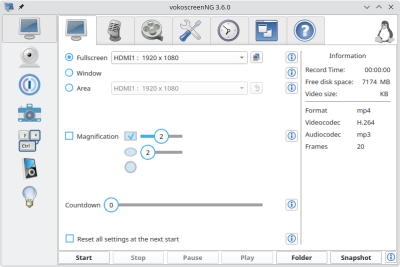Les différents matériaux
Certains éléments vont être créés ; mais tous ne le seront pas.
On peut également aller chercher des matériaux pour enrichir la vidéo tournée. Pour ces matériaux que l'on ne va pas créer, il existe un certain nombre de banques de données. On peut ainsi différents types de matériaux :
des images (pour des titres ou des fonds),
des sons (bruitages, effets spéciaux),
des musiques (ambiance),
des vidéos.
La création de matériaux⚓
Ces matériaux sont ceux issus du tournage.
Au cours du tournage, on produira essentiellement des fichiers vidéos - alliant image en mouvement et son, mais on pourra aussi avoir du son (enregistré séparément pu montés sur la piste vidéo) et éventuellement des image fixes (qui pourront servir pour les génériques par exemple).
Afin de pouvoir recueillir la matière vidéo dans les meilleurs conditions, et pouvoir le cas échéant monter image et son dans le cas où ils seraient captés sur deux appareils différents (les images à l'aide d'un smartphone par exemple, et le son à l'aide d'un micro couplé à un enregistreur), on utilise traditionnellement le vocabulaire utilisé sur un plateau de tournage, chaque terme ayant une fonction déterminée et entrainant une action déterminée.
Le vocabulaire du tournage
Sont répertoriés ci-dessous les termes principaux qui permettent de coordonner correctement les actions de tout le monde lors du tournage. Ils ne sont pas tous nécessaires suivant le nombre de personnes et/ou suivant si le recueil d'image et son sont faits par le même appareil ou non.
« Silence ! »
C'est l'ordre (habituellement donné par le réalisateur ou la réalisatrice) qui indique le début d'un moment de tournage et qui invite donc chacun et chacune à faire silence et à se préparer pour la suite.
« Moteur ! »
C'est l'expression qui demande aux camerans et preneurs de son de commencer à enregistrer.
« Ça tourne ! »
C'est la réponse de la personne qui prend le son pour indiqué que l'enregistrement a commencé.
Elle invite à réaliser le « clap »
Clap
Sur un plateau de tournage, il s'agit d'une ardoise sur laquelle sont reportés le titre du film, le numéro de la séquence, du plan et le numéro de la prise de vue. La partie supérieure est mobile et est rabattue sur la partie inférieure en produisant un bruit « clap » net et sonore.
Ce clap est présenté puis actionné devant la caméra, de manière à :
synchroniser l'enregistrement vidéo et l'enregistrement sonore au montage.
repérer rapidement l'enregistrement (par le numéro de séquence et de prise) pour sélectionner directement les « bonnes prises ».
Si l'on ne dispose pas d'un clap de cinéma, et qu'on doit caler une piste vidéo avec une piste son, on peut simplement taper dans ses mains devant la caméra pour avoir le repère de synchronisation.
« Action ! »
Une fois le clap réalisé, l'ordre « action » indique aux acteurs et actrices qu'ils et elles peuvent commencer à jouer la scène.
« Coupez ! »
Ce terme interrompt l'enregistrement. Il peut être ordonné par le réalisateur ou la réalisatrice pour indiquer la fin du tournage d'une scène, ou par une des personnes qui enregistre (l'image et/ou le son) en cas de problème technique.
Trouver des images libres de droit⚓
Voir ce module pour accéder à des banques d'images sous licence libre : https://continuite-pedago.canoprof.fr/eleve/Fiches_Pratiques_ressources_outils_enseignants/Utiliser_des_images_libres_dans_ses_publications/
Et aussi Openverse, un métamoteur de ressources en licence libre.
Trouver des musiques en licence libre⚓
Une référence du web pour les musiques d'ambiances ainsi que les ambiances sonores. On y retrouve plus de 2000 téléchargements gratuits, et près de 9000 payants supplémentaires. Trois licences différentes sont mises en avant, LESF (royalty free, tout type droit ou usage), LMK (uage privé/familial pour gratuit, pro pour payant) et OGD (sacem). Mention spéciale pour son moteur de recherche avancé, permettant de filtrer les types de licences.
Une sélection des meilleures musiques libres de droits. Vous pouvez écouter et télécharger les musiques légalement et gratuitement et ré-utiliser la musique pour vos vidéos par exemple. La musique est gratuite et libre de droits mais soumise à certaines conditions d'utilisations.
Pixabay Musique
Trouver des sons en licence libre⚓
Pixabay Sound effects
Universal-Soundbank
Banque de sons plutôt axée sur les bruitages, samples, rythmes en loop et extraits de films, mais contient aussi des musiques. Le tout en qualité wav au mieux, et mp3 en 320kbits/s au moins. Son lecteur intégré permet de lire rapidement les extraits audio. On regrette le design et la navigation plutôt lente entre les pages, mais ce site a néanmoins de la ressource en terme de choix.
Lasonothèque.fr
Bruitages et sons enregistrés intégralement par Joseph Sardin. Tous ses bruitages sont gratuits et libres de droits pour toute utilisation non commerciale. Sa banque de sons est plutôt destinée à agrémentée les productions audiovisuelles, et est enregistrée majoritairement en 48kHz et 16bits. Excellent panel de formats avec wav, aiff, mp3 et ogg.
Sounddesigners.org
Référence incontournable des bruitages dans la production audiovisuelles, ce site est un portail communautaire de passionnés et professionnels. Mention spéciale pour son blog très complet et pointu sur le sujet. Le seul bémol reste que les fichiers téléchargés sont en mp3 128kbits/s, mais il suffira de contribuer gratuitement à la communauté pour avoir un accès aux samples en haute qualité.
Trouver des vidéos en licence libre⚓
Pixabay vidéos
L'édition audio avec Audacity⚓
Audacity ![]() est un logiciel libre multiplate-forme.
est un logiciel libre multiplate-forme.
Vous trouverez une version correspondant à votre système sur cette page : https://www.audacityteam.org/download/
Recherchez la version de votre système sur la page.
Téléchargez puis installez votre version.
Complément : Audacity
Logiciel libre à télécharger ici : https://audacity.fr
Écran et icônes d'Audacity
Légende
A - Barre de contrôle
B - Vu mètre
C - Barre de mixage
D - Barre d'édition
E - Choix des périphériques de lecture et d'enregistrement
F - Pistes enregistrées
G - Paramètres du projet et de la sélection en cours.
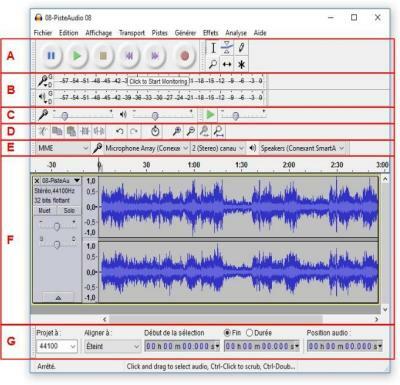
En règle générale il est impossible de faire des manipulations sur la piste quand celle-ci est en lecture ou en pause.
Voici le rôle des outils de la barre d'édition :
et celui des outils de montage (selon celui qui est sélectionné le comportement des outils précédents peut changer...)
Ouvrir un projet, puis l'enregistrer⚓
Comment ouvrir un projet et l'enregistrer pour le retrouver plus tard.
Impossible d'accéder à la ressource audio ou vidéo à l'adresse :
La ressource n'est plus disponible ou vous n'êtes pas autorisé à y accéder. Veuillez vérifier votre accès puis recharger le média.
Copier, coller et couper⚓
Comment prendre des petits bouts de sons et les placer aux bons endroits.
Impossible d'accéder à la ressource audio ou vidéo à l'adresse :
La ressource n'est plus disponible ou vous n'êtes pas autorisé à y accéder. Veuillez vérifier votre accès puis recharger le média.
Enregistrer un son⚓
L'interface
Votre ordinateur devra être équipé d'un microphone. Si vous utilisez un portable celui-ci est intégré. Pour un ordinateur fixe, il faudra brancher ce dernier sur la sortie de la carte son.
Démarrez Audacity.
L'interface du logiciel se présente comme ci-contre.
Nous n'allons pas détailler chaque outil mais vous les découvrirez au fur et à mesure de l'utilisation du logiciel.
Dans la partie supérieure, vous trouverez les outils de paramétrage du microphone, du volume de sortie mais également les boutons de lecture/enregistrement.
La zone centrale contient les pistes enregistrées ou importées.
La partie inférieure indique le taux d'échantillonnage et le début, la durée des plages sélectionnées.

Régler le microphone
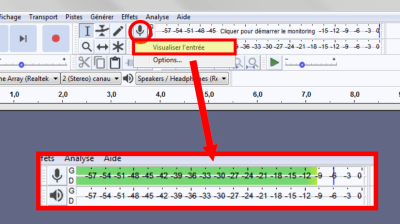
Avant d'enregistrer, vous devez régler l'entrée de la source.
Dans l'interface d'Audacity, cliquez sur l'icône avec le microphone ![]()
Dans le menu déroulé, cliquez sur Visualiser l'entrée, de façon à faire apparaître le VU-mètre.
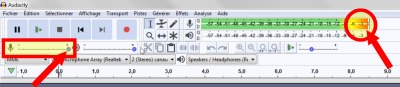
Pour régler, correctement le niveau d'enregistrement, le Vu-mètre ne doit pas entrer dans la zone orange-rouge, sinon le son enregistré sera de mauvaise qualité.
Selon, votre microphone, la carte son dont est équipé votre ordinateur, la voix de celui qui parle, il faudra effectuer des essais pour régler correctement le niveau d'enregistrement du microphone.

Dans la Barre de mixage, régler le volume d'entrée du son en plaçant le curseur du microphone sensiblement au milieu (0,5 – 0,6) pour avoir une bonne prise de son (éviter tout effet de saturation).
Faites des essais, enregistrez puis écouter jusqu'à obtenir un enregistrement de qualité.
Effectuer l'enregistrement
Au préalable, vous avez branché votre casque et vous l'avez paramétré. L'interface dépendra de la carte son de votre ordinateur.
Préparez l'enregistrement.
Appuyez sur la touche Pause

Appuyez sur la touche Enregistrer

Lorsque vous êtes prêt, appuyez sur la touche Pause pour libérer l'enregistrement, l'enregistrement débute, une courbe s'affiche sur la piste audio.
Vous pouvez interrompre l'enregistrement en appuyant à nouveau sur Pause et le reprendre par la suite.
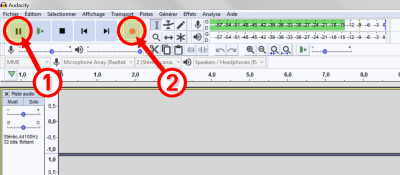
L'enregistrement terminé appuyez sur la touche Stop ![]()
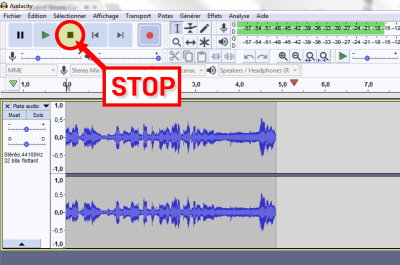
Pour écouter l'enregistrement, appuyez sur la touche Lecture ![]()
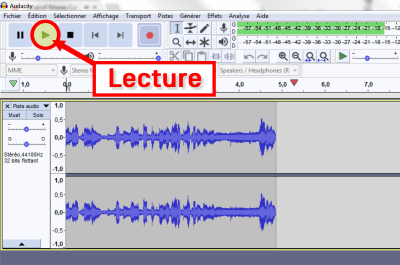
Complément : Aller au début ou la fin de l'enregistrement
Les touches avec les flèches avec une barre verticale permettent de sauter au début ou à la fin de l'enregistrement.
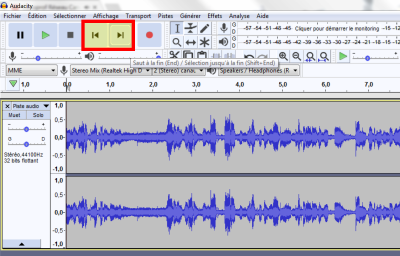
Complément : Enregistrer le son qui sort de l'ordinateur
Vous pouvez également enregistrer le son qui sort de votre ordinateur (d'une vidéo ou de la lecture d'un son)
Déroulez la liste à droite du microphone et choisir Mixage stéréo (Realtek dépend de votre ordinateur).
Pour l'enregistrement, procédez comme précédemment.
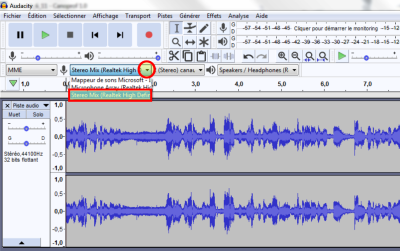
Ajouter une nouvelle piste audio⚓
Comment ajouter une nouvelle piste pour superposer des sons et faciliter le montage audio.
Impossible d'accéder à la ressource audio ou vidéo à l'adresse :
La ressource n'est plus disponible ou vous n'êtes pas autorisé à y accéder. Veuillez vérifier votre accès puis recharger le média.
Ajouter un bruit de fond parasite⚓
Comment lisser le fichier audio et éviter les ruptures sonores si des des sons ont des origines variés.
Impossible d'accéder à la ressource audio ou vidéo à l'adresse :
La ressource n'est plus disponible ou vous n'êtes pas autorisé à y accéder. Veuillez vérifier votre accès puis recharger le média.
Silence, augmentation ou diminution du volume⚓
Comment ajuster les différents niveaux sonores qui co-habitent.
Impossible d'accéder à la ressource audio ou vidéo à l'adresse :
La ressource n'est plus disponible ou vous n'êtes pas autorisé à y accéder. Veuillez vérifier votre accès puis recharger le média.
Exporter un projet audio⚓
Comment créer le fichier audio final.
Impossible d'accéder à la ressource audio ou vidéo à l'adresse :
La ressource n'est plus disponible ou vous n'êtes pas autorisé à y accéder. Veuillez vérifier votre accès puis recharger le média.
Fondus à l'ouverture et la fermeture⚓
Qu'est ce que c'est ?
Un fondu d'ouverture est une augmentation progressive du volume au début de l'enregistrement et un fondu de fermeture est une diminution progressive du volume à la fin.

Activez l'Outil de sélection ![]() s'il n'est pas actif dans la barre d'outils.
s'il n'est pas actif dans la barre d'outils.
Nous allons commencer par le fondu d'ouverture. A l'aide de la souris, sélectionnez la zone où sera créé le fondu d'ouverture (cliquez sur le début de la zone maintenez le bouton de la souris appuyé et glissez jusqu'à la fin de cette zone). La sélection sera mise en blanc.
Cliquez sur le menu Effets puis sur Fondre en ouverture.
Vous pouvez voir le volume sonore diminuer
Pour réaliser un fondu de fermeture, procédez de la même manière, sélectionnez la zone en fin d'enregistrement. Cliquez sur le menu Effets et choisissez Fondre en fermeture.
Vous trouverez un grand nombre d'effets dans ce menu pour modifier votre enregistrement comme Inverser le sens, Changer la vitesse etc.
Impossible d'accéder à la ressource audio ou vidéo à l'adresse :
La ressource n'est plus disponible ou vous n'êtes pas autorisé à y accéder. Veuillez vérifier votre accès puis recharger le média.
Enregistrer l'écran...⚓
... de son téléphone⚓
Facile et efficace : l'app intégrée
Avec l'app Enregistrer l'écran intégrée à Android, si elle est disponible sur votre appareil.
Si vous n'avez pas d'app intégrée permettant l'enregistrement de votre écran, installer DroidRec d'Egor Yakovlev
(nécessite d'installer manuellement le dépôt d'applis open source F-Droid)
Pour plus d'options : AZ Screen Recorder
Lien sur le Play store : https://play.google.com/store/apps/datasafety?id=com.hecorat.screenrecorder.free
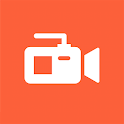
Enregistrer l'écran du téléphone sur son ordinateur
Appli à tester pour Android :
Mobizen Mirroring
Screen Recorder de DMF Studios
LetsView
... de son ordinateur⚓
Facile et efficace : l'enregistreur de Windows
Pour capturer en un clin d' œil son écran, avec ou sans son (sons de l'ordinateur et/ou commentaires audio)
Pour ouvrir la commande d'enregistrement, au choix :
Soit appuyer sur les touches Windows + G
Soit choisir l'application XBox Game Bar dans les applications de Windows
Bon compromis fonctionnalités/simplicité : VokoscreeenNG
VokoscreenNG permet de sélectionner la zone d'enregistrement et de paramétrer assez finement les réglages.
Téléchargement pour Linux et Windows : https://linuxecke.volkoh.de/vokoscreen/vokoscreen.html
Logiciel « pro » : Active Presenter
Véritable couteau suisse de la capture d'écran, Active Presenter (Atomi) est suffisamment complet pour créer des pas à pas personnalisés.
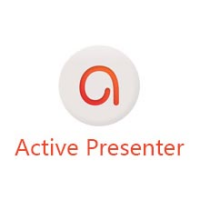
Réduire le poids des vidéos (et les convertir) avec Handbrake⚓
Handbrake est un logiciel libre performant pour réduire facilement le poids des vidéos
Les réglages prédéfinis :
Général > General > Very Fast
Général > General > Fast...
... donneront de bons résultats, en FullHD (1080 pixels de haut) ou HD (720 pixels de haut)
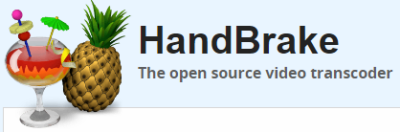
Complément : Liens de téléchargement
https://handbrake.fr/downloads.php, pour MacOS, Windows ou Linux